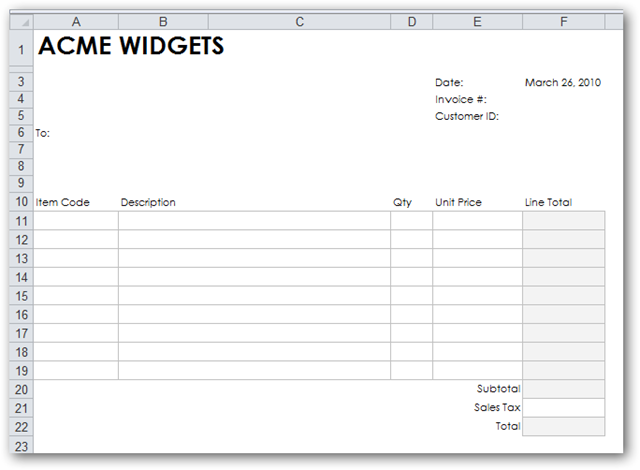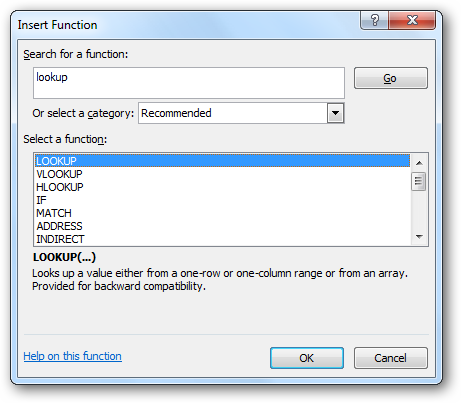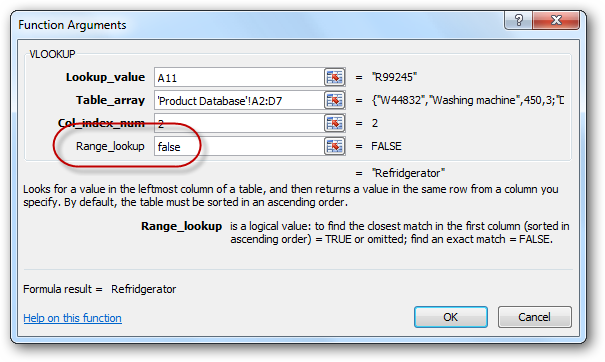Pada Excel kita dapat dengan mudah untuk
mengambil data dari sheet maupun dari file lain yang tersimpan dalam
bentuk Excel juga. Ini tentu sangan berguna sekali pada saat kita
membutuhkan sejumlah data tertentu dari pengolahan data dari sheet
ataupun file lainnya. Selain itu kita dapat mengelompokkan data dalam
kriterian yang lebih sistematis dan memanggilnya sesuai kebutuhan pada
file ata sheet yang baru.
Caranya untuk mengambil data dari sheet lain:
- Misalnya sheet yang anda aktivkan saat ini adalah Sheet2, dan anda membutuhkan data dariSheet1 pada range G3 maka yang perlu dilakukan adalah pilih range (D2) yang ingin ditampilkan datanya (pada Sheet2) lalu ketik =Sheet1!G3, maka data pada Sheet1 di range G3 akan sama dengan data di Sheet2 range D2
- Dan jika anda ingin memindahkan sejumlah range dari Sheet1 ke Sheet2 anda tinggal melakukan cara diatas atau copy paste atau klik fill handlenya di D2 kemudian klik dan drag hingga range yang diinginkan (misalnya I2)
- Data pada Sheet2 akan selalu terhubung dengan Sheet1, sehingga setiap perubahan yang terjadi pada Sheet1 maka secara otomatis akan berubah pada Sheet2
- Untuk mengambil data dari file lain sebenarnya hampir sama dengan penjelasan diatas (mengambil data dari sheet lain) yaitu letakkan kursor pada range yang diinginkan misalZ24, lalu ketik rumus =[data1.xlsx]Sheet1!S5. *)Selanjutnya tekan enter. penjelasanya [data1.xlsx] merupakan nama file, Sheet1 adalah nama Sheet yang kita ambil sedangkan S5merupakan range datanya.
- Jika anda kesulitan untuk menentukan nama file yang akan dambil jika namanya relatif panjang maka pertama yang perlu anda lakukan adalah aktivkan kedua file (file yang akan diambil datanya dan file tempat menempatkan data baru), pada file, sheet dan rangetempat dimana data akan ditempatkan anda ketik =, selanjutnya pindah kursor dan aktivkan jendela file yang akan diabil datanya lalu tentukan klik sheetnya dan range tempat data berada, kemudian tekan Enter, maka data di data2.xlsx akan sama dengan data di file data1.xlsx sesuai sheet dan range yg diinginkan.
- Data di file data2.xlsx ini juga terhubung langsung dengan file di data1.xlsx Jadi jika terjadi perubahan di data1.xlsx maka data di file data2.xlsx juga akan berubah